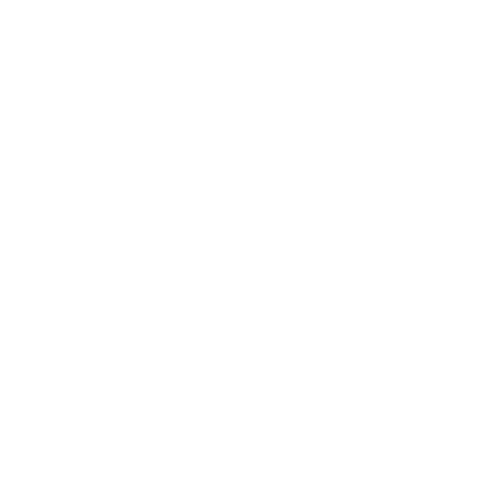Secugen Hamster Pro 20 Driver Download and Installation
In this section we will see how to install the device driver of the Fingerprint Scanner. I am using the Secugen Hamster Pro 20 Fingerprint scanner with a Windows 10 computer. However, if you want, you can use any other brand or model like Mantra MFS100 for example, which are certified by UIDAI for Jeevan Pramaan application. The installation process will be similar. You can refer to the particular device manufacturer’s website to get more information about how to install their device driver and RD Service. Check the Jeevan Pramaan website to find the list of Fingerprint scanner devices certified for Digital Life Certificate.
Secugen Driver for Hamster Pro 20 Download
First step is to download the device driver for Secugen Hamster Pro 20 Fingerprint scanner . You can download the U20_Legacy_Driver_v127.zip file from the website of Secugen India. Go to this web page to download the Secugen driver by clicking here. For Windows 8 also the same device driver can be used. The following diagram shows the web page to download.
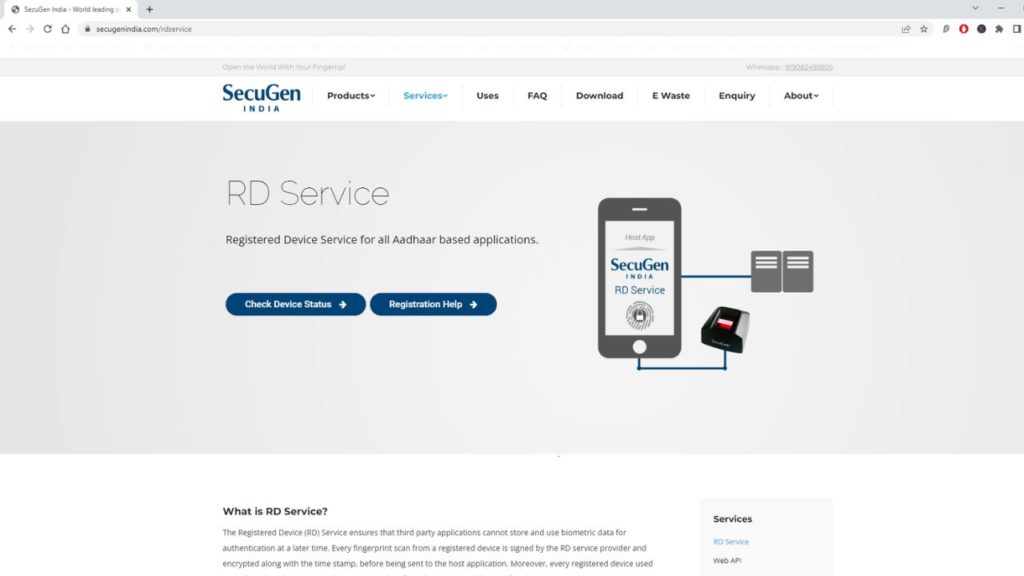
You have to scroll down to the bottom of the above mentioned web page. Then you can see the download link in the bottom. Click on the link to download the device driver file as shown in the following picture. After clicking you can see that the file U20_Legacy_Driver_v127.zip is downloaded to your computer.
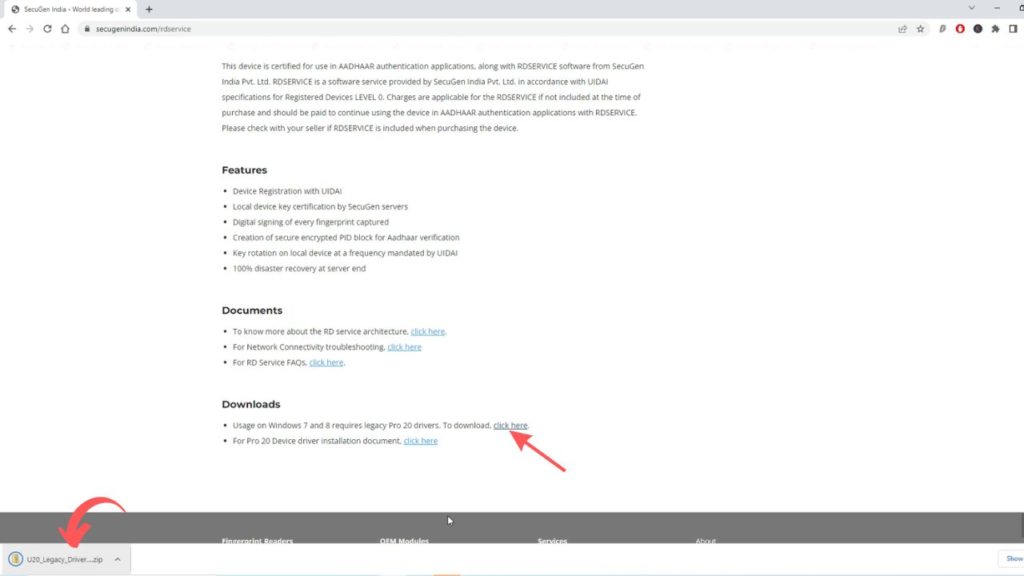
Then extract the zip file to a convenient folder on your computer.
Secugen Driver Installation
Now we can start installing the device driver for the fingerprint scanner.
Disconnect your computer from the internet.
Connect the Secugen Hamster Pro 20 fingerprint scanner to your computer.
Find the ‘Secugen USB U20‘ device in the Device Manager of your computer
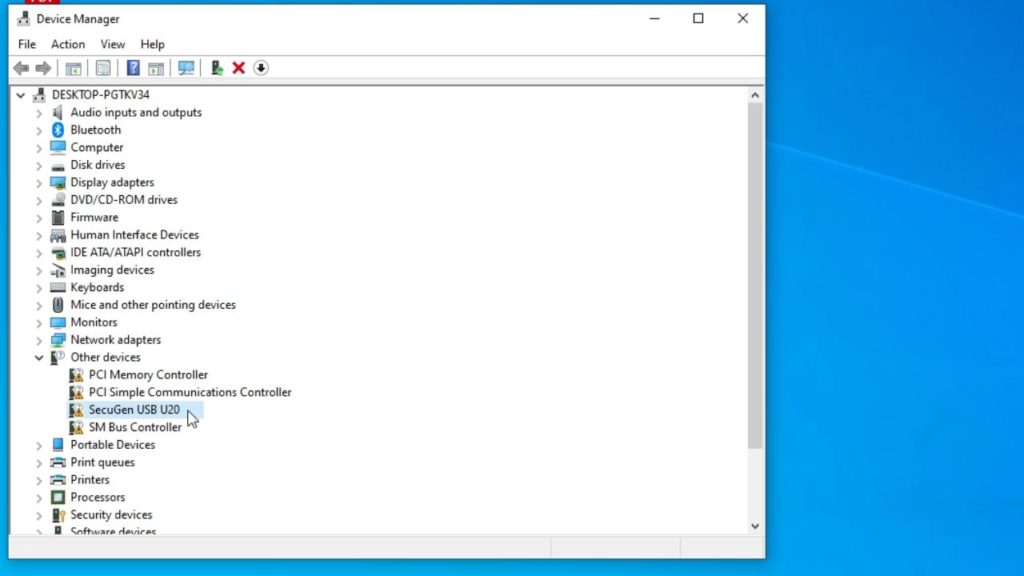
Right click on this device Secugen USB U20 and select ‘Update Driver’
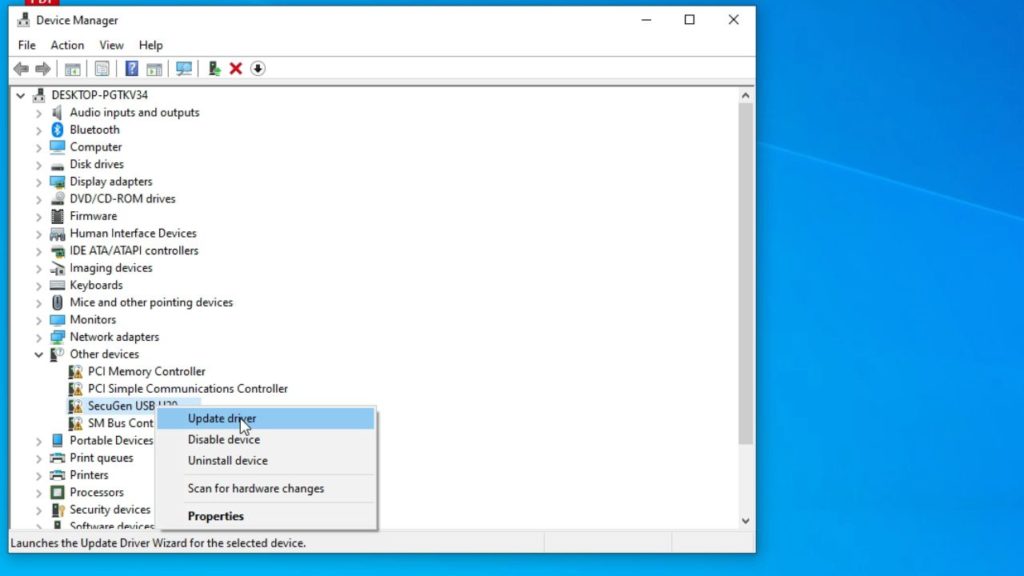
Select the second option to ‘Locate and install a driver manually’
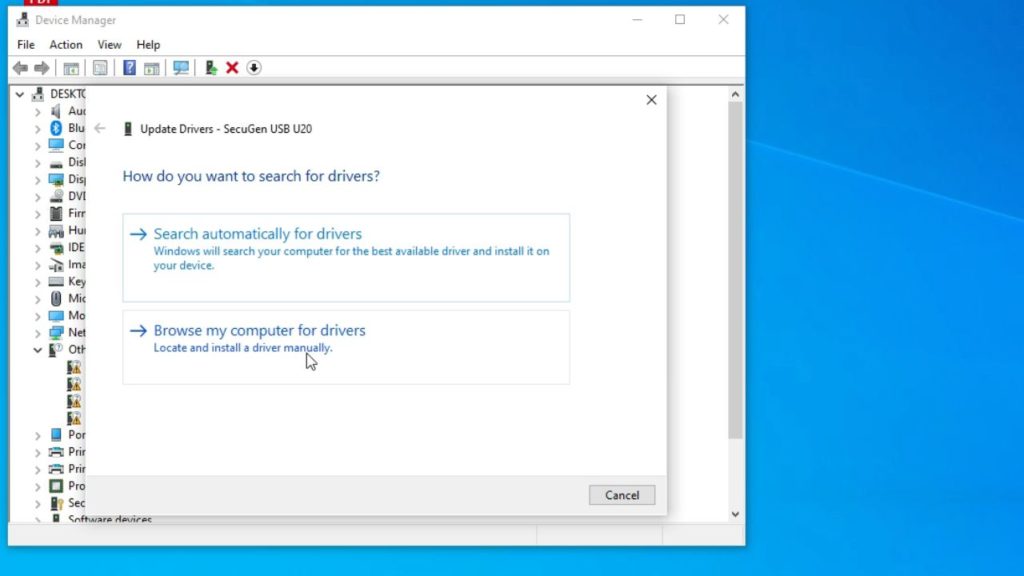
Browse for drivers on your computer. Using the File Selection, locate the folder U20_Legacy_Driver_v127 where you have extracted the downloaded driver. If your system is 32 bit select the ‘x86’ folder. If 64 bit select the ‘x64’ folder.
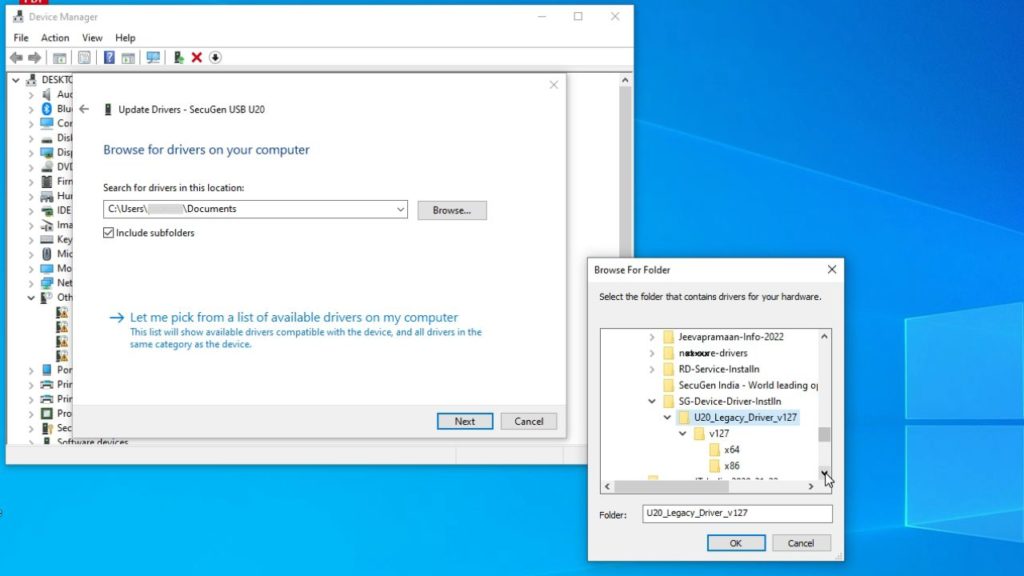
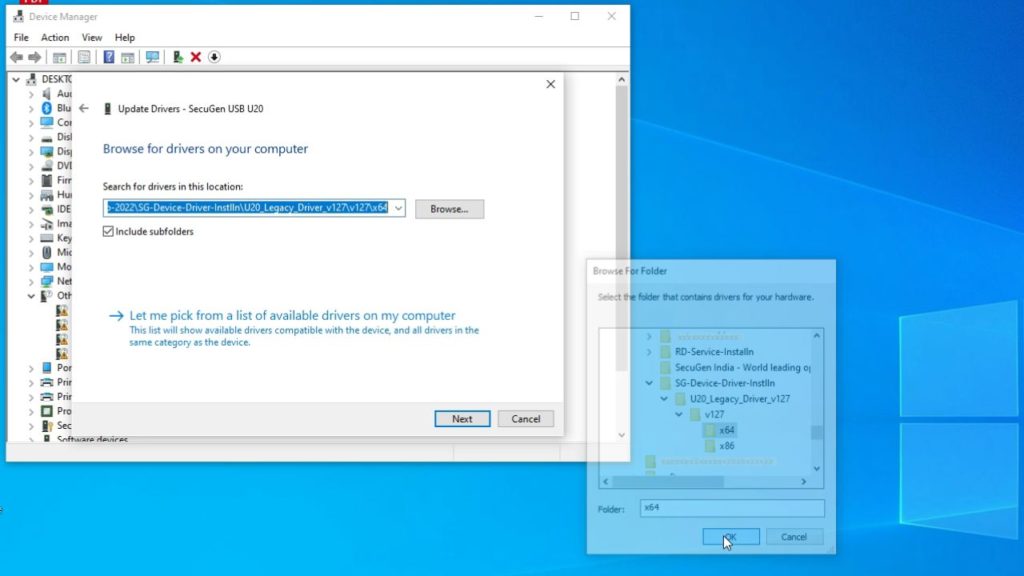
Continue the steps to install the device driver software for Secugen Hamster Pro 20
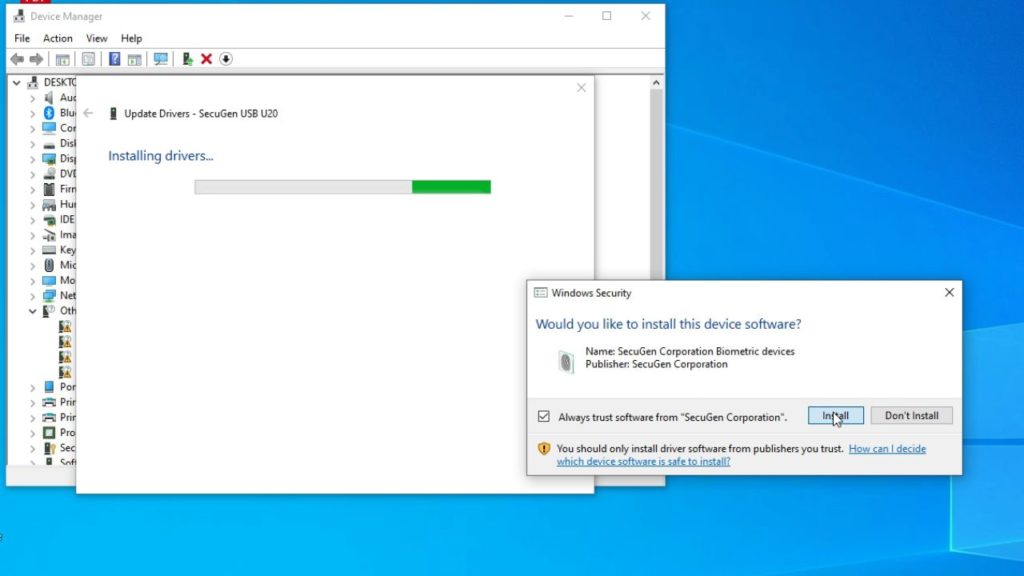
Now you will see the message telling that the drivers are successfully installed.
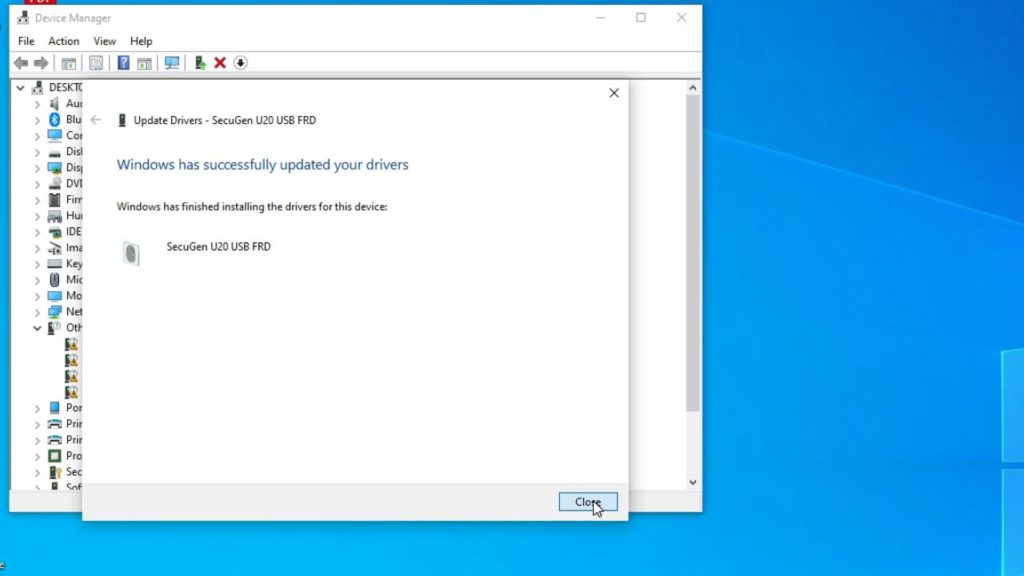
If you check the Device Manager now, you can see the device name as Secugen U20 USB FRD. In the beginning, before updating the driver, it was displayed as Secugen U20 USB.
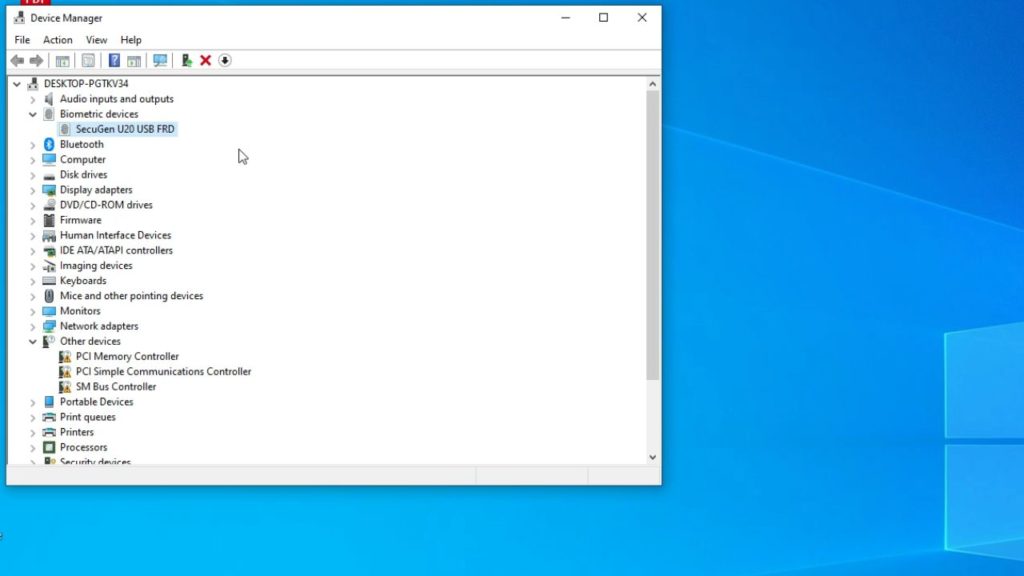
Testing the Secugen Hamster Pro U20
In the folder named U20_Leacy_Driver_v127, where you have extracted the downloaded device driver zip file, you can find an application named sgdx.exe. It is a tool to test that the Secugen Hamster Pro 20 fingerprint scanner device is working correctly.
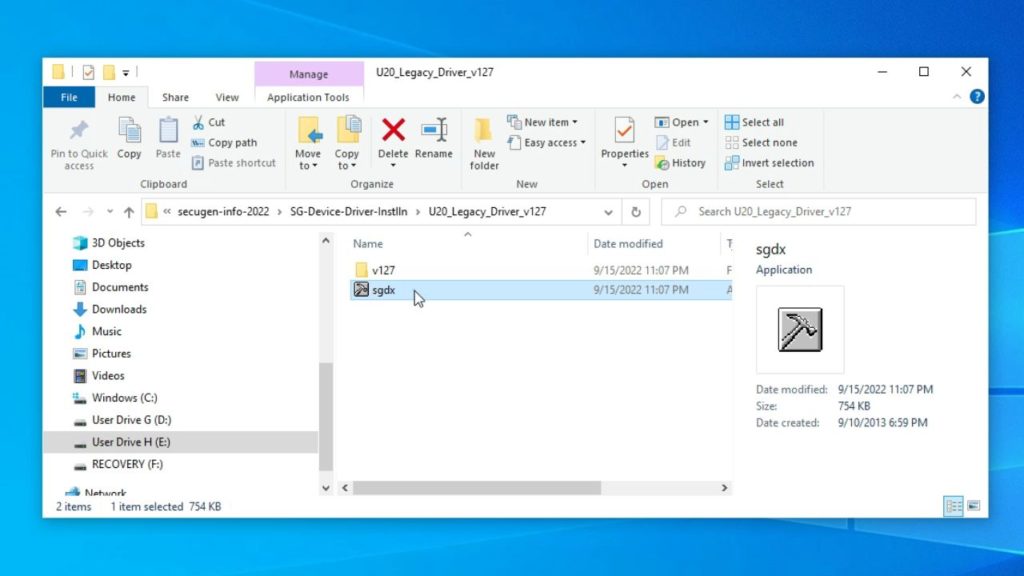
Double click on sgdx to open the Secugen Device Diagnostic Utility. There are three steps in the test.
- Identification of device
- Initialization of device
- Capture your fingerprint
If the selected device does not show as USB-FDU05 when you plug in Secugen Hamster Pro 20, that means the drivers were not installed correctly.
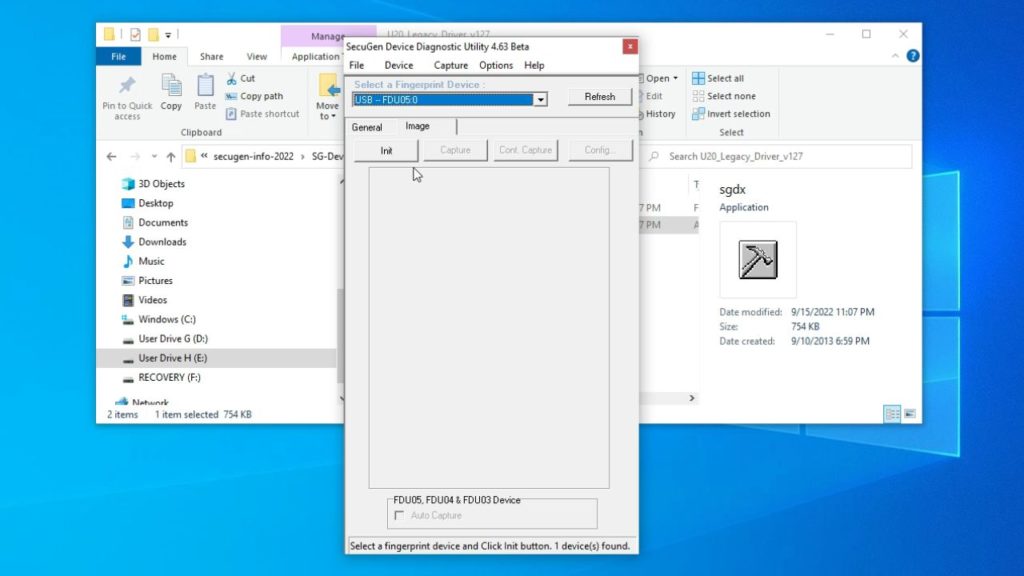
If the device is correctly selected, click the ‘Init’ button. If the device drivers were correctly installed and device is connected, you will see a message ‘Device Initialization Success’ at the bottom.
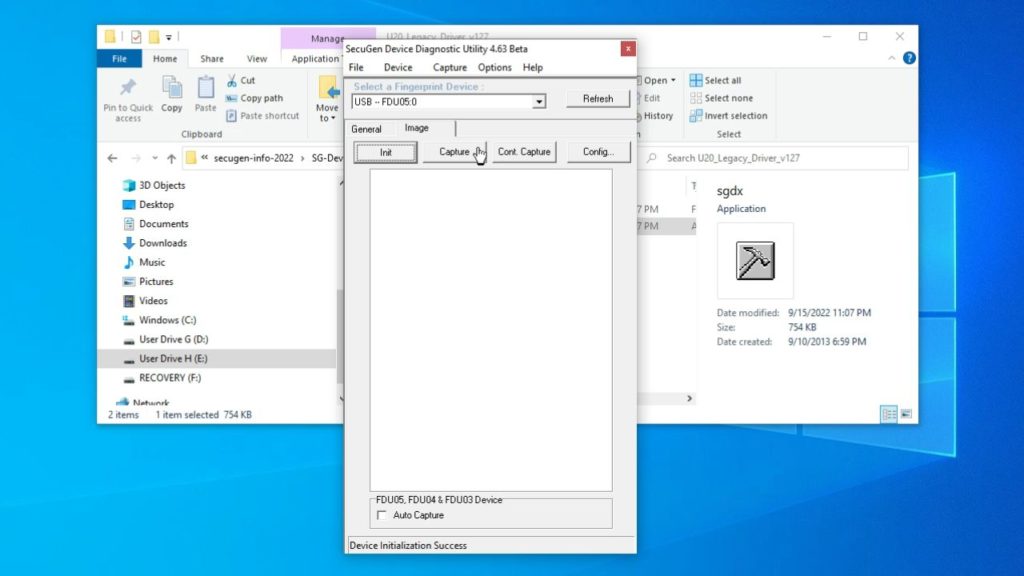
Now, place your finger on the fingerprint device and click ‘Capture’ button. If the device and drivers were installed correctly, your fingerprint will be displayed on the window.
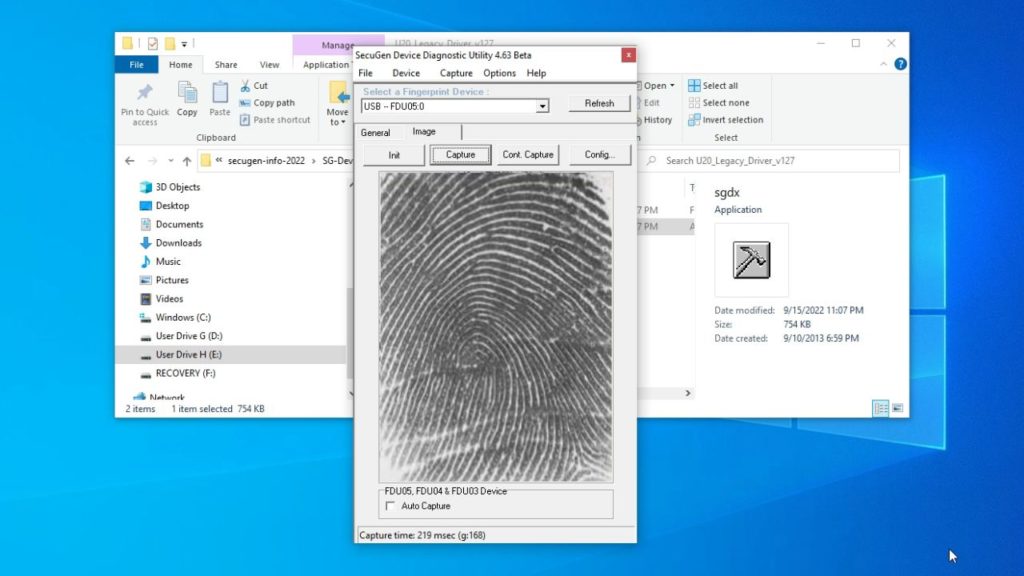
The next step in the process of generating Jeevan Pramaan life certificate is to Download and Install RD Service.